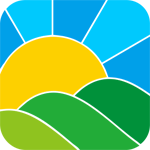常春岛资源网 Design By www.syssdc.com
在VMWare 中配置集群
1. 进入command 命令窗口执行以下命令,创建仲裁磁盘和共享数据磁盘
vmware-vdiskmanager.exe -c -s 200Mb -a lsilogic -t 2 F:\VM\Share\Windows\SQLServer\quorum.vmdk
vmware-vdiskmanager.exe -c -s 4Gb -a lsilogic -t 2 F:\VM\Share\Windows\SQLServer\sharedisk.vmdk
2. 添加新磁盘到虚拟机中,选择已存在的磁盘
 3. 选择磁盘路径,首先选择仲裁盘quorum
3. 选择磁盘路径,首先选择仲裁盘quorum
 4. 点击高级选择虚拟磁盘节点的方式
4. 点击高级选择虚拟磁盘节点的方式
 5. 添加数据盘Sharedisk
5. 添加数据盘Sharedisk
 6. 选择磁盘节点方式
6. 选择磁盘节点方式
 7. 最终结构如下
7. 最终结构如下
 8. 在虚拟机配置文件中添加一下配置项
F:\Virtual Machines\Windows Server 2003 NodeA\ Windows Server 2003 Enterprise Edition.vmx
F:\Virtual Machines\Windows Server 2003 NodeB\ Windows Server 2003 Enterprise Edition.vmx
在后面添加:
disk.locking="FALSE"
scsi0:1.SharedBus="Virtual"
scsi1:1.SharedBus="Virtual"
9. 重新启动后进入计算机管理 ,以NodeA 为例
8. 在虚拟机配置文件中添加一下配置项
F:\Virtual Machines\Windows Server 2003 NodeA\ Windows Server 2003 Enterprise Edition.vmx
F:\Virtual Machines\Windows Server 2003 NodeB\ Windows Server 2003 Enterprise Edition.vmx
在后面添加:
disk.locking="FALSE"
scsi0:1.SharedBus="Virtual"
scsi1:1.SharedBus="Virtual"
9. 重新启动后进入计算机管理 ,以NodeA 为例
 10. 一路Next 即可
10. 一路Next 即可
(?0m%K4L ~ w6517 11. 完成后,新建磁盘分区 11. 分配相应的驱动器号
11. 分配相应的驱动器号
 12 .命名卷标,并进行格式化
12 .命名卷标,并进行格式化
 13. 再对sharedisk 盘进行分配卷标和格式化操作
13. 再对sharedisk 盘进行分配卷标和格式化操作
 14. 最终结果如下
14. 最终结果如下
 15. 再重新启动NodeB ,无需格式化操作,仅按照NodeA 节点对相关磁盘分配盘符即可。
16. 重新启动,并以域用户身份登陆NodeA ,打开集群管理器,选择创建新集群
15. 再重新启动NodeB ,无需格式化操作,仅按照NodeA 节点对相关磁盘分配盘符即可。
16. 重新启动,并以域用户身份登陆NodeA ,打开集群管理器,选择创建新集群
 17. 点击下一步
17. 点击下一步
 18. 选择SQLCluster.com 域和在AD 中创建的组织单元ClusterSQL
18. 选择SQLCluster.com 域和在AD 中创建的组织单元ClusterSQL
 19 .输入第一个节点名称,即本节点计算机名
19 .输入第一个节点名称,即本节点计算机名
 20 .点击下一步开始进行配置
20 .点击下一步开始进行配置
 21. 配置集群服务器IP :192.168.0.201
21. 配置集群服务器IP :192.168.0.201
 22. 输入集群服务账户及密码
22. 输入集群服务账户及密码
 23. 点击仲裁按钮,配置仲裁盘
23. 点击仲裁按钮,配置仲裁盘
 24. 点击下一步开始配置
24. 点击下一步开始配置
 25 .配置完成后,可以在资源中看到相关磁盘,其中仲裁盘为Q 盘,数据盘为R 盘,组为组0
25 .配置完成后,可以在资源中看到相关磁盘,其中仲裁盘为Q 盘,数据盘为R 盘,组为组0
 26. 以域用户身份登陆NodeB ,点击集群管理器,选择打开到集群的连接
26. 以域用户身份登陆NodeB ,点击集群管理器,选择打开到集群的连接
 27. 新建节点
27. 新建节点
 28. 添加NodeB
28. 添加NodeB
 29. 开始配置
29. 开始配置
 30. 输入域用户名和密码进行验证
30. 输入域用户名和密码进行验证
 31. 在NodeB 的集群管理器中可看到与NodeA 相同的资源
31. 在NodeB 的集群管理器中可看到与NodeA 相同的资源
 32. 测试 集群,通过停止NodeA 或NodeB ,来查看群集组-> 群集名中的节点变化情况。
32. 测试 集群,通过停止NodeA 或NodeB ,来查看群集组-> 群集名中的节点变化情况。

 3. 选择磁盘路径,首先选择仲裁盘quorum
3. 选择磁盘路径,首先选择仲裁盘quorum
 4. 点击高级选择虚拟磁盘节点的方式
4. 点击高级选择虚拟磁盘节点的方式
 5. 添加数据盘Sharedisk
5. 添加数据盘Sharedisk
 6. 选择磁盘节点方式
6. 选择磁盘节点方式
 7. 最终结构如下
7. 最终结构如下
 8. 在虚拟机配置文件中添加一下配置项
F:\Virtual Machines\Windows Server 2003 NodeA\ Windows Server 2003 Enterprise Edition.vmx
F:\Virtual Machines\Windows Server 2003 NodeB\ Windows Server 2003 Enterprise Edition.vmx
在后面添加:
disk.locking="FALSE"
scsi0:1.SharedBus="Virtual"
scsi1:1.SharedBus="Virtual"
9. 重新启动后进入计算机管理 ,以NodeA 为例
8. 在虚拟机配置文件中添加一下配置项
F:\Virtual Machines\Windows Server 2003 NodeA\ Windows Server 2003 Enterprise Edition.vmx
F:\Virtual Machines\Windows Server 2003 NodeB\ Windows Server 2003 Enterprise Edition.vmx
在后面添加:
disk.locking="FALSE"
scsi0:1.SharedBus="Virtual"
scsi1:1.SharedBus="Virtual"
9. 重新启动后进入计算机管理 ,以NodeA 为例
 10. 一路Next 即可
10. 一路Next 即可
(?0m%K4L ~ w6517 11. 完成后,新建磁盘分区
 11. 分配相应的驱动器号
11. 分配相应的驱动器号
 12 .命名卷标,并进行格式化
12 .命名卷标,并进行格式化
 13. 再对sharedisk 盘进行分配卷标和格式化操作
13. 再对sharedisk 盘进行分配卷标和格式化操作
 14. 最终结果如下
14. 最终结果如下
 15. 再重新启动NodeB ,无需格式化操作,仅按照NodeA 节点对相关磁盘分配盘符即可。
16. 重新启动,并以域用户身份登陆NodeA ,打开集群管理器,选择创建新集群
15. 再重新启动NodeB ,无需格式化操作,仅按照NodeA 节点对相关磁盘分配盘符即可。
16. 重新启动,并以域用户身份登陆NodeA ,打开集群管理器,选择创建新集群
 17. 点击下一步
17. 点击下一步
 18. 选择SQLCluster.com 域和在AD 中创建的组织单元ClusterSQL
18. 选择SQLCluster.com 域和在AD 中创建的组织单元ClusterSQL
 19 .输入第一个节点名称,即本节点计算机名
19 .输入第一个节点名称,即本节点计算机名
 20 .点击下一步开始进行配置
20 .点击下一步开始进行配置
 21. 配置集群服务器IP :192.168.0.201
21. 配置集群服务器IP :192.168.0.201
 22. 输入集群服务账户及密码
22. 输入集群服务账户及密码
 23. 点击仲裁按钮,配置仲裁盘
23. 点击仲裁按钮,配置仲裁盘
 24. 点击下一步开始配置
24. 点击下一步开始配置
 25 .配置完成后,可以在资源中看到相关磁盘,其中仲裁盘为Q 盘,数据盘为R 盘,组为组0
25 .配置完成后,可以在资源中看到相关磁盘,其中仲裁盘为Q 盘,数据盘为R 盘,组为组0
 26. 以域用户身份登陆NodeB ,点击集群管理器,选择打开到集群的连接
26. 以域用户身份登陆NodeB ,点击集群管理器,选择打开到集群的连接
 27. 新建节点
27. 新建节点
 28. 添加NodeB
28. 添加NodeB
 29. 开始配置
29. 开始配置
 30. 输入域用户名和密码进行验证
30. 输入域用户名和密码进行验证
 31. 在NodeB 的集群管理器中可看到与NodeA 相同的资源
31. 在NodeB 的集群管理器中可看到与NodeA 相同的资源
 32. 测试 集群,通过停止NodeA 或NodeB ,来查看群集组-> 群集名中的节点变化情况。
32. 测试 集群,通过停止NodeA 或NodeB ,来查看群集组-> 群集名中的节点变化情况。

常春岛资源网 Design By www.syssdc.com
广告合作:本站广告合作请联系QQ:858582 申请时备注:广告合作(否则不回)
免责声明:本站文章均来自网站采集或用户投稿,网站不提供任何软件下载或自行开发的软件! 如有用户或公司发现本站内容信息存在侵权行为,请邮件告知! 858582#qq.com
免责声明:本站文章均来自网站采集或用户投稿,网站不提供任何软件下载或自行开发的软件! 如有用户或公司发现本站内容信息存在侵权行为,请邮件告知! 858582#qq.com
常春岛资源网 Design By www.syssdc.com
暂无评论...
P70系列延期,华为新旗舰将在下月发布
3月20日消息,近期博主@数码闲聊站 透露,原定三月份发布的华为新旗舰P70系列延期发布,预计4月份上市。
而博主@定焦数码 爆料,华为的P70系列在定位上已经超过了Mate60,成为了重要的旗舰系列之一。它肩负着重返影像领域顶尖的使命。那么这次P70会带来哪些令人惊艳的创新呢?
根据目前爆料的消息来看,华为P70系列将推出三个版本,其中P70和P70 Pro采用了三角形的摄像头模组设计,而P70 Art则采用了与上一代P60 Art相似的不规则形状设计。这样的外观是否好看见仁见智,但辨识度绝对拉满。
更新日志
2025年11月06日
2025年11月06日
- 小骆驼-《草原狼2(蓝光CD)》[原抓WAV+CUE]
- 群星《欢迎来到我身边 电影原声专辑》[320K/MP3][105.02MB]
- 群星《欢迎来到我身边 电影原声专辑》[FLAC/分轨][480.9MB]
- 雷婷《梦里蓝天HQⅡ》 2023头版限量编号低速原抓[WAV+CUE][463M]
- 群星《2024好听新歌42》AI调整音效【WAV分轨】
- 王思雨-《思念陪着鸿雁飞》WAV
- 王思雨《喜马拉雅HQ》头版限量编号[WAV+CUE]
- 李健《无时无刻》[WAV+CUE][590M]
- 陈奕迅《酝酿》[WAV分轨][502M]
- 卓依婷《化蝶》2CD[WAV+CUE][1.1G]
- 群星《吉他王(黑胶CD)》[WAV+CUE]
- 齐秦《穿乐(穿越)》[WAV+CUE]
- 发烧珍品《数位CD音响测试-动向效果(九)》【WAV+CUE】
- 邝美云《邝美云精装歌集》[DSF][1.6G]
- 吕方《爱一回伤一回》[WAV+CUE][454M]